This guide will show you how to add an Office 365 email account to Microsoft Outlook on macOS. The screenshots were taken on Microsoft Outlook for Mac (Version 16.32)
Step 1
Open up Microsoft Outlook on your Apple Mac computer. Then click "Outlook" on the top menu bar and then click "Preferences" as shown in the screenshot below.
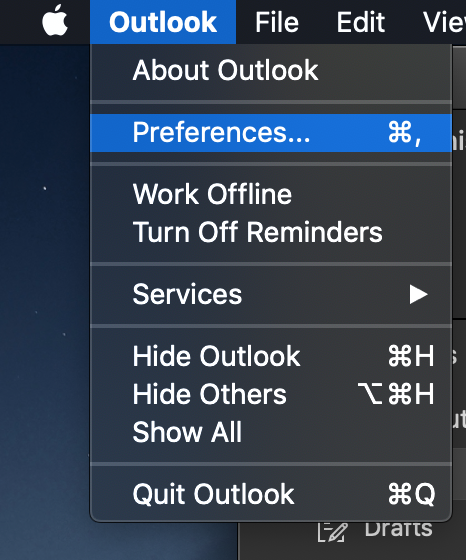
Step 2
The Outlook Preferences window will open up - Then click on "Accounts" as shown in the screenshot below.
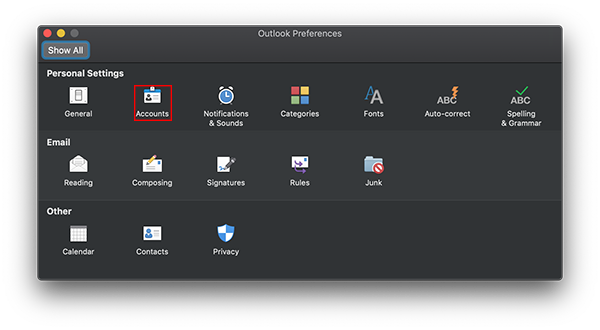
Step 3
Then click "Add Email Account"
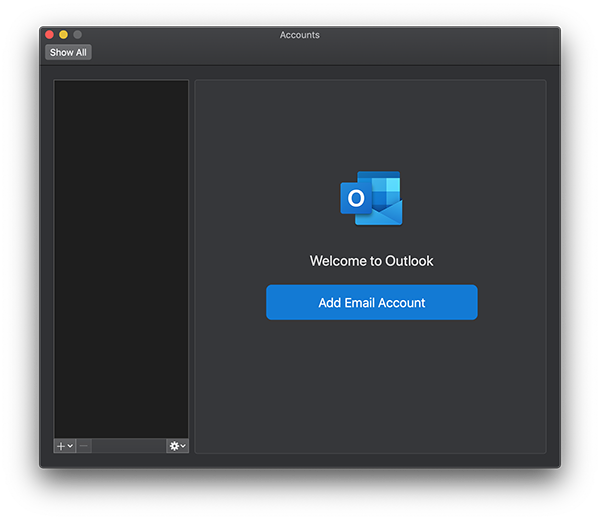
Step 4
Then enter your email address in the email box.
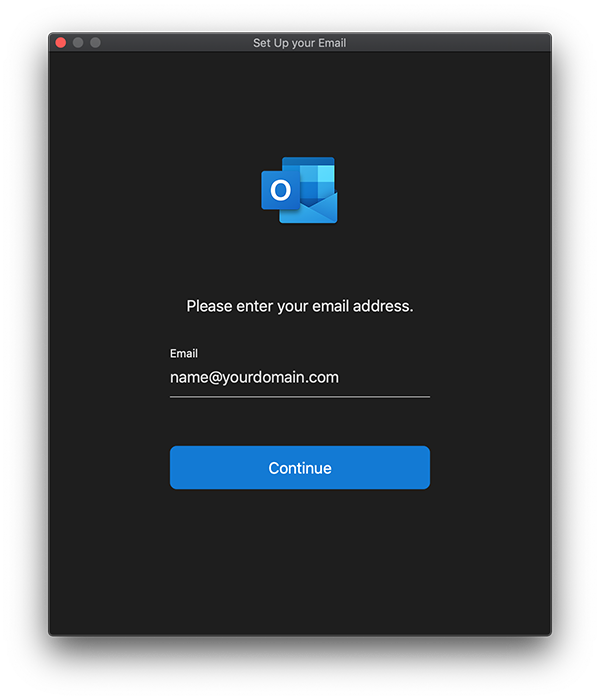
Step 5
You may get an option that asks if you want to sign into your "Personal" or "Work or School" Microsoft account. Choose "Work or School" account (This may appear not happen for everyone and will just get a password box). Then you will get password box as shown in the screenshot below. Enter your Office 365 email password and then click "Sign In".
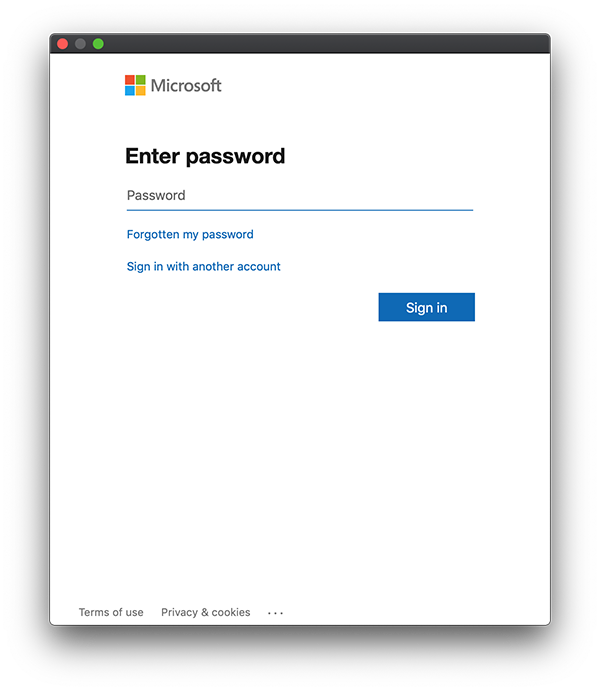
Finished
Once you have entered your password in the box as shown above and clicked "Sign In" the account will get added automatically.










